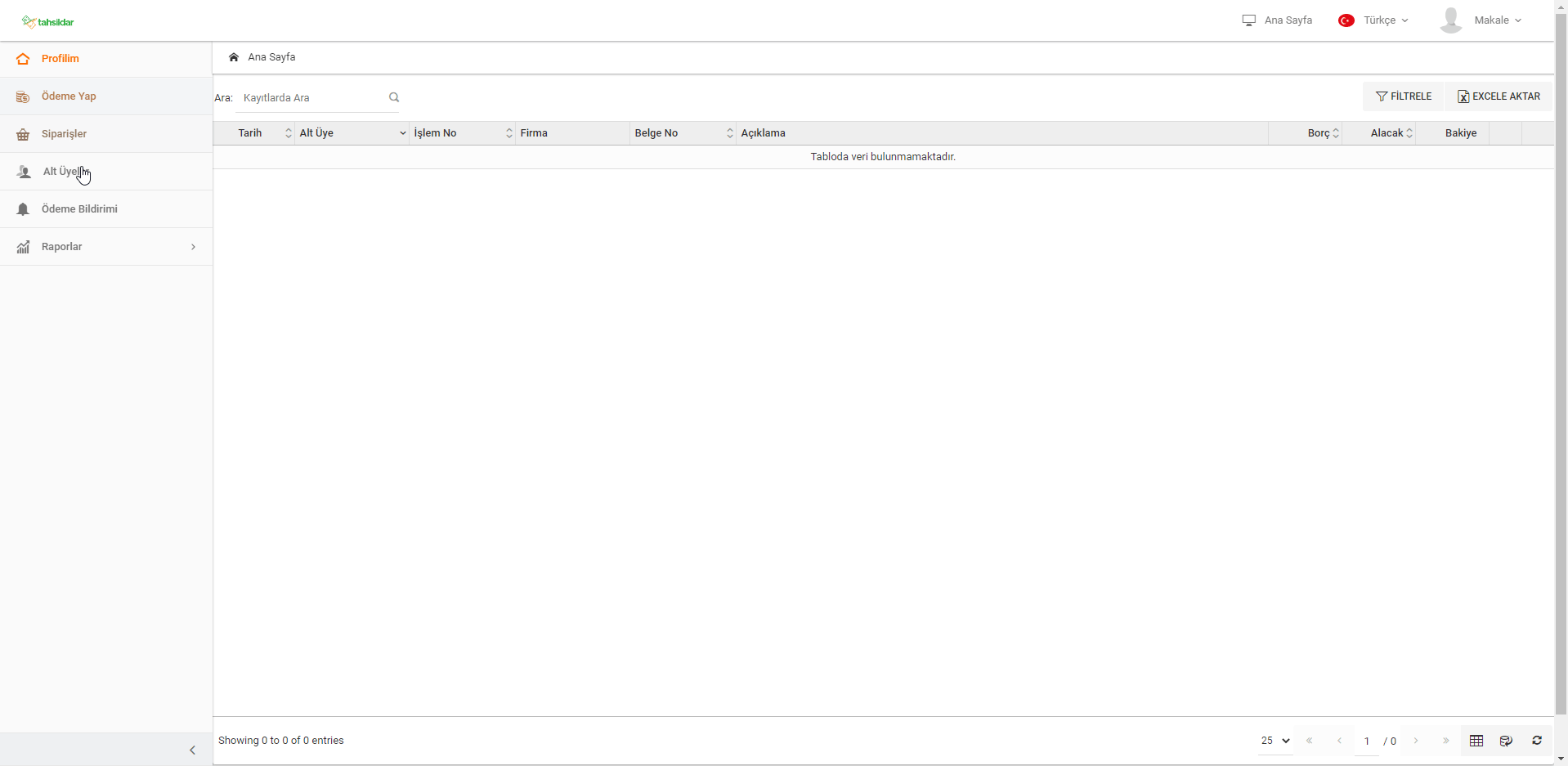Bayi Yönetimi
Tahsildar sistemine bayilerinizi ekleyerek hem bayinizden hemde bayilerinizin alt üyelerinden ödeme alabilirsiniz.
Bayi Yönetimi > Bayiler alanından " + " butonuna tıklayarak bayi eklemesi sağlayabilirsiniz.
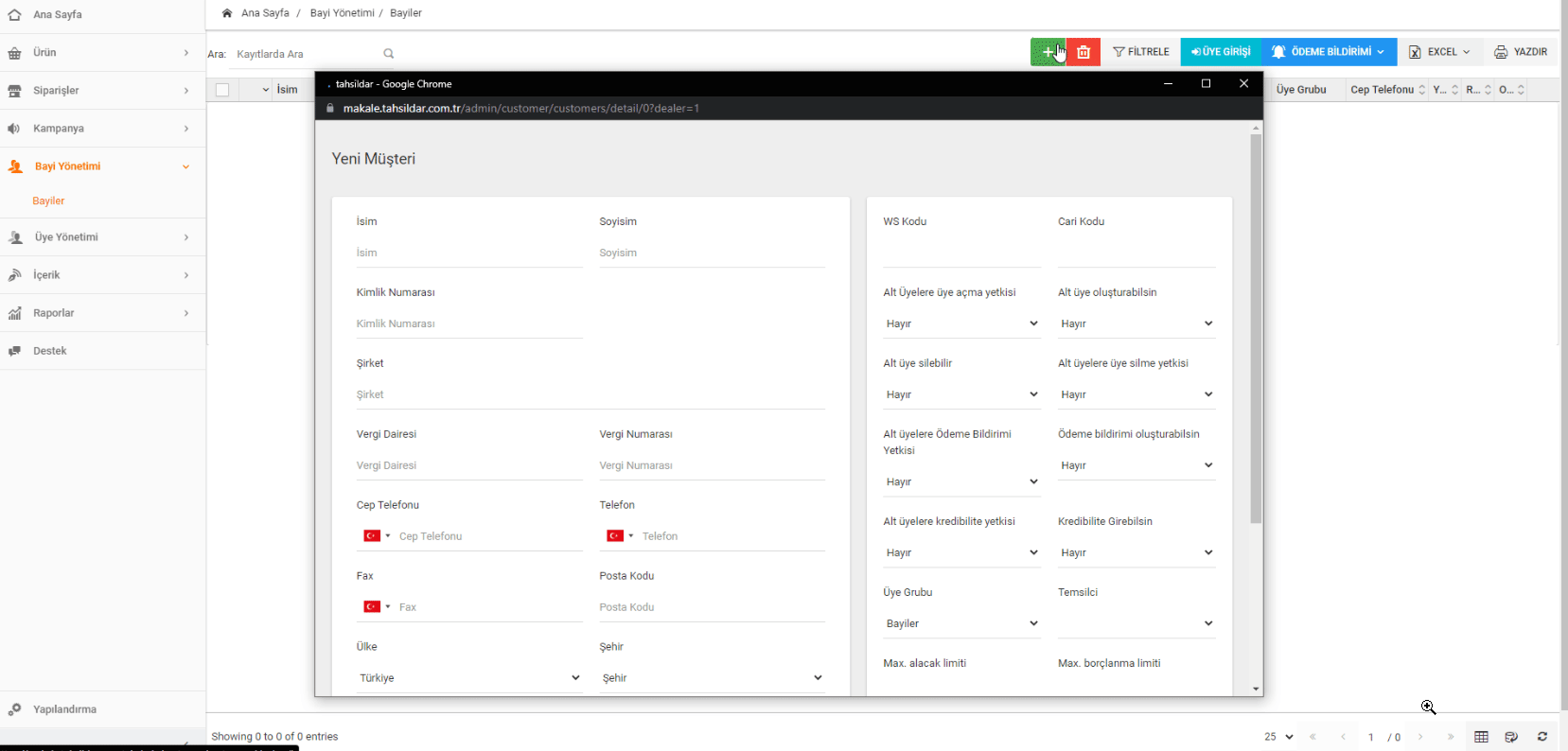
Oluşturduğunuz bayinin alt üyelerinden ödeme alma, ödeme bildirimi gönderme gibi yetkilerini belirleyebillirsiniz.
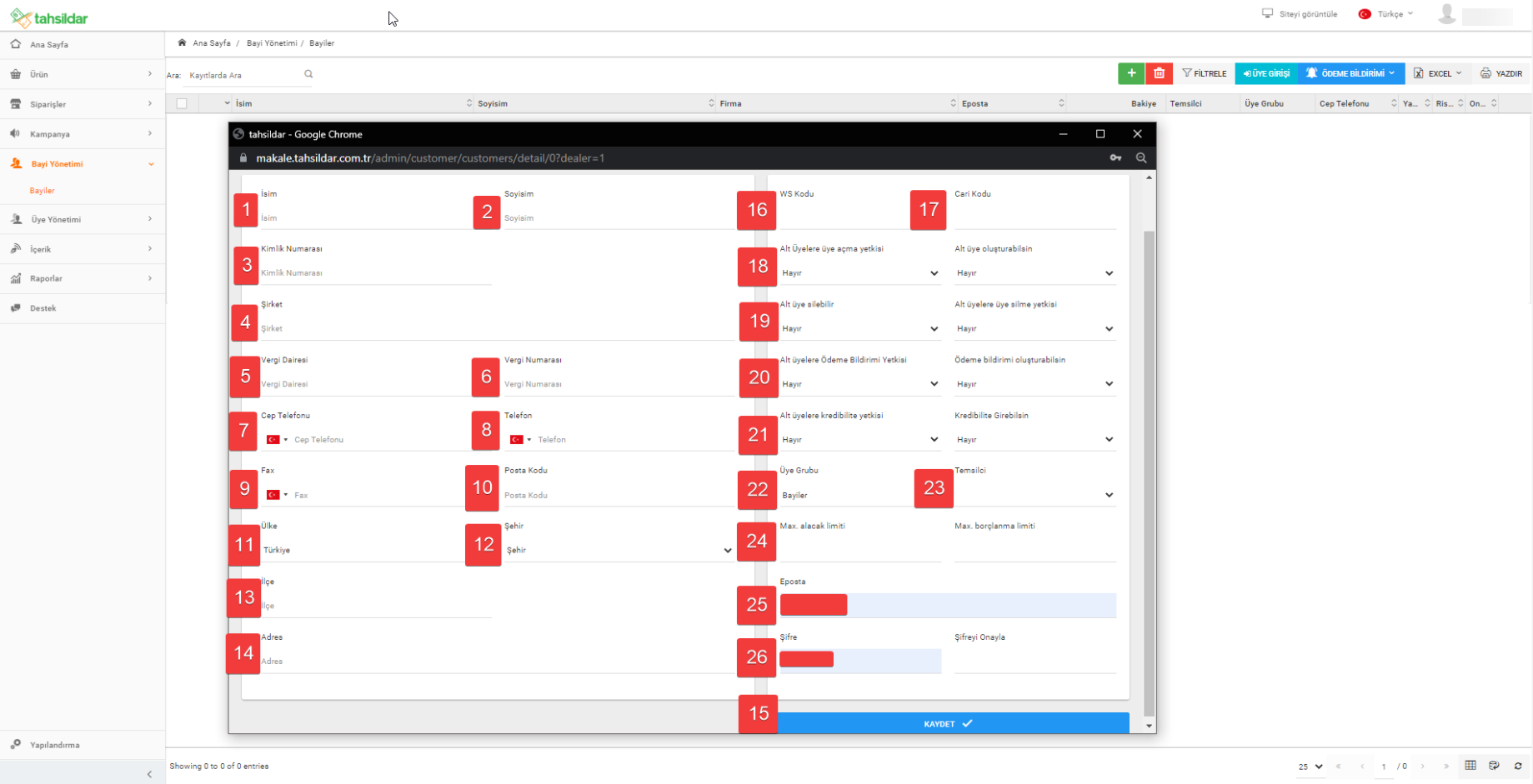
1-) İsim : Bayinizin sistemde gözükecek ismini ekleyebilirsiniz.
2-) Soyisim : Bayinizin sistemde gözükecek soyismini ekleyebilirsiniz.
3-) Kimlik Numarası : Bayinizin sistemde gözükecek kimlik numarasını ekleyebilirsiniz.
4-) Şirket : Bayinizin sistemde gözükecek şirket ismini ekleyebilirsiniz.
5-) Vergi Dairesi : Bayinizin sistemde gözükecek vergi dairesini ekleyebilirsiniz.
6-) Vergi Numarası : Bayinizin sistemde gözükecek vergi numarasını ekleyebilirsiniz.
7-) Cep Telefonu : Bayinizin sistemde gözükecek cep telefonunu ekleyebilirsiniz.
8-) Telefon : Bayinizin sistemde gözükecek 2. telefon numarasını ekleyebilirsiniz.
9-) Fax : Bayinizin sistemde gözükecek fax numarasını ekleyebilirsiniz.
10-) Posta Kodu : Bayinizin sistemde gözükecek posta kodunu ekleyebilirsiniz.
11-) Ülke : Bayinizin sistemde gözükecek ülke bilgisini ekleyebilirsiniz.
12-) Şehir : Bayinizin sistemde gözükecek şehir bilgisini ekleyebilirsiniz.
13-) İlçe : Bayinizin sistemde gözükecek ilçe bilgisini ekleyebilirsiniz.
14-) Adres : Bayinizin sistemde gözükecek adres bilgisini ekleyebilirsiniz.
15-) Kaydet : Bayinizi sisteme kaydedebilirsiniz.
16-) WS Kodu : Bayinizin sistemde gözükecek web servis kodunu ekleyebilirsiniz. Web servis entegrasyonu sağlamak isterseniz web servis kodu alanı önem teşkil etmektedir. Herhangi bir veri yazmadan kaydetme sağlayabilirsiniz, otomatik bir veri atayacaktır.
17-) Cari Kodu : Bayinizin sistemde gözükecek cari kodunu ekleyebilirsiniz. Entegrasyon sağlamak isterseniz cari kodu alanı önem teşkil etmektedir. Herhangi bir veri yazmadan kaydetme sağlayabilirsiniz otomatik bir veri atayacaktır.
Bayilerinize alt üyeler ile ilgili yetki tanımlaması sağlayabilirsiniz. Ayrıca oluşturulan alt üyeler de kendilerine alt üye tanımlaması sağlayabilmektedir. Verilebilen yetkiler aşağıdaki gibidir ;
18-) Alt Üyelere Üye Açma Yetkisi : Bayiler alt üye oluşturabilmektedir. Ayrıca bayilerin oluşturacağı alt üyelere de " Alt Üye Açma Yetkisi " tanımlayabilirsiniz. Yetki tanımlaması için "Evet" seçeneğini seçebilirsiniz.
19-) Alt Üye Silme Yetkisi : Bayiler oluşturduğu alt üyeleri silebilmektedir. Ayrıca bayilerin oluşturacağı alt üyelere de " Alt Üye Silme Yetkisi " tanımlayabilirsiniz. Yetki tanımlaması için "Evet" seçeneğini seçebilirsiniz.
20-) Alt Üyelere Ödeme Bildirimi Yetkisi : Bayiler oluşturduğu alt üyelere ödeme bildirimi gönderebilmektedir. Ayrıca bayilerin oluşturacağı alt üyelere de " Ödeme Bildirimi Yetkisi " tanımlayabilirsiniz. Yetki tanımlaması için "Evet" seçeneğini seçebilirsiniz.
21-) Alt Üyelere Kredibilite Yetkisi : Bayiler oluşturduğu alt üyelere kredibilite tanımlayabilmektedir. Ayrıca bayilerin oluşturacağı alt üyelere de " Kredibilite Yetkisi " tanımlayabilirsiniz. Yetki tanımlaması için "Evet" seçeneğini seçebilirsiniz.
22-) Üye Grubu : Özel bir üye grubu oluşturarak bayilerinizi gruplara tanımlayabilirsiniz. Üye grubu tanımlamasını bayi özelinde ürün veya fiyat göstermek için kullanabilirsiniz. Açmış olduğunuz üye grubunun " Bayi Grubu " olduğuna dikkat etmeniz gerekmektedir.
Bayiler sadece " Bayi " özelliği bulunan üye gruplarına eklenebilmektedir. Üye - bayi gruplarıyla ilgili makalemizi incelemek için tıklayabilirsiniz.
23-) Temsilci : Bayilerinize temsilci ataması sağlayabilirsiniz. Temsilciler yetkilerine bağlı olarak, atanmış olduğu bayinin cari hareketlerini vb. bilgilerini görebilir ve takibini sağlayabilir. Kullanıcı yetkilendirme işlemleri ile ilgili makalemizi incelemek için tıklayabilirsiniz.
24-) Max. Alacak Limiti : Bayinize maksimum alacak limiti ve maksimum borçlanma limiti verebilirsiniz.
25-) E-Posta : Bayinizin sistemde gözükecek e-posta bilgisini ekleyebilirsiniz. E-Posta bilgisinin sisteme eklenmesi zorunludur.
26-) Şifre : Bayinize şifre tanımlaması sağlayabilirsiniz.
Bayi silme işlemi ;
Bayilerinizi sistemden silebilmek için çöp kutusu ikonuna tıklayabilirsiniz. Silme işlemi geri alınamamaktadır
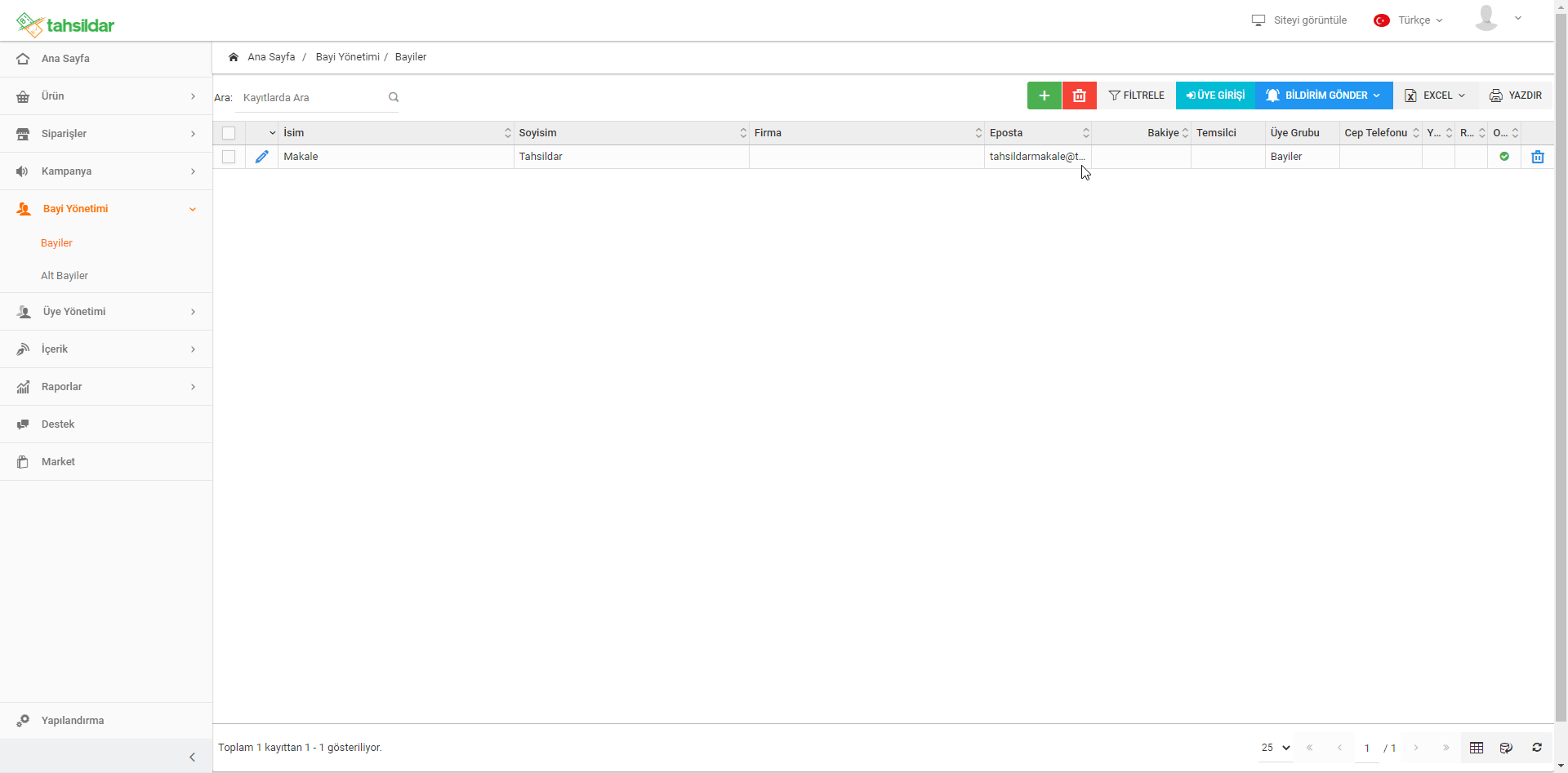
Bayi yönetimi sayfasındaki bazı alanlar şu şekildedir ;
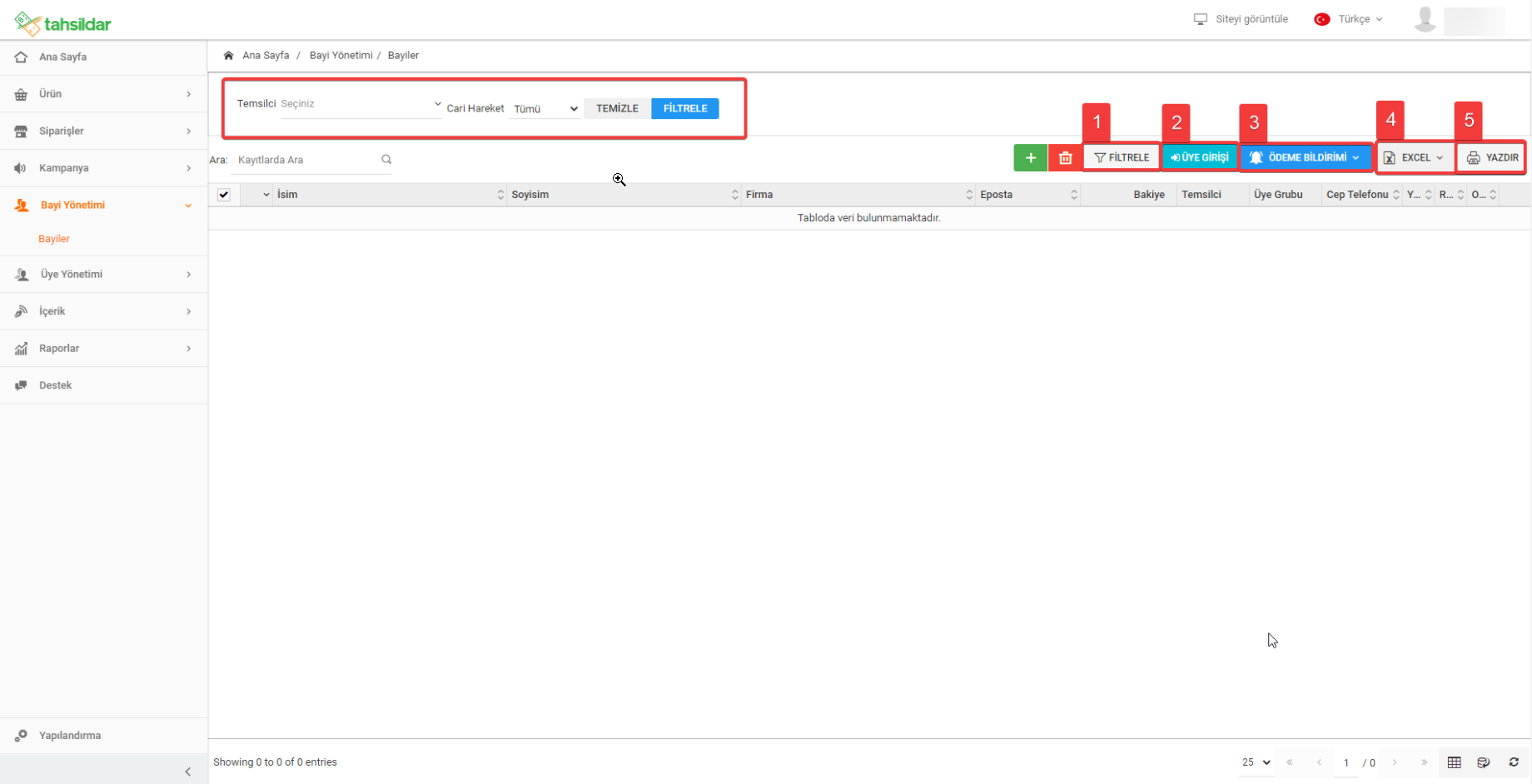
1-) Filtre : Bayilerinizi temsilcisine göre veya cari hareketi olanlar olmayanlar şeklinde filtreleyebilirsiniz.
2-) Üye Girişi : Bayi adına siteye giriş sağlamak için üye girişi seçeneğine tıklayabilirsiniz.
3-) Ödeme Bildirimi : Cari borcu olan bayileriniz için ödeme bildirimi gönderimi sağlayıp ödeme alabilirsiniz.
4-) Excel : Bayilerinizi excel ile dışarı aktarabilirsiniz. Ayrıca excel ile toplu bayi ekleme ve düzenleme işlemi de sağlayabilirsiniz. Bu işlemi sağlamak için excel dışarı aktar alanından bir excel dosyası alabilirsiniz, excel dosyasındaki sütunları bayi bilgileri ile doldurarak excel içeri aktarım alanından içeri aktarabilirsiniz.
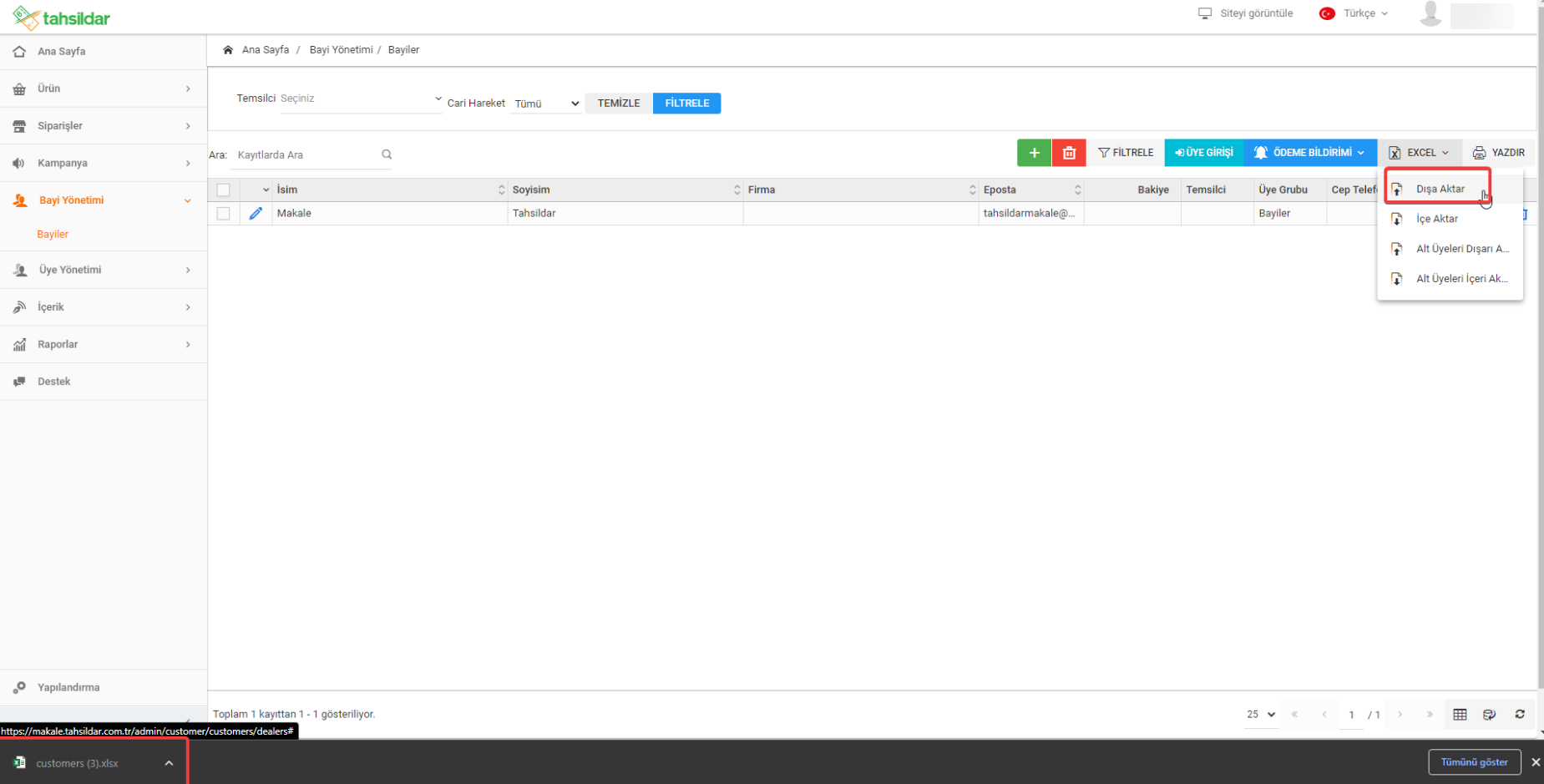
Açılan exceldeki sütunları müşteri datanıza göre doldurabilir ve kaydedebilirsiniz.
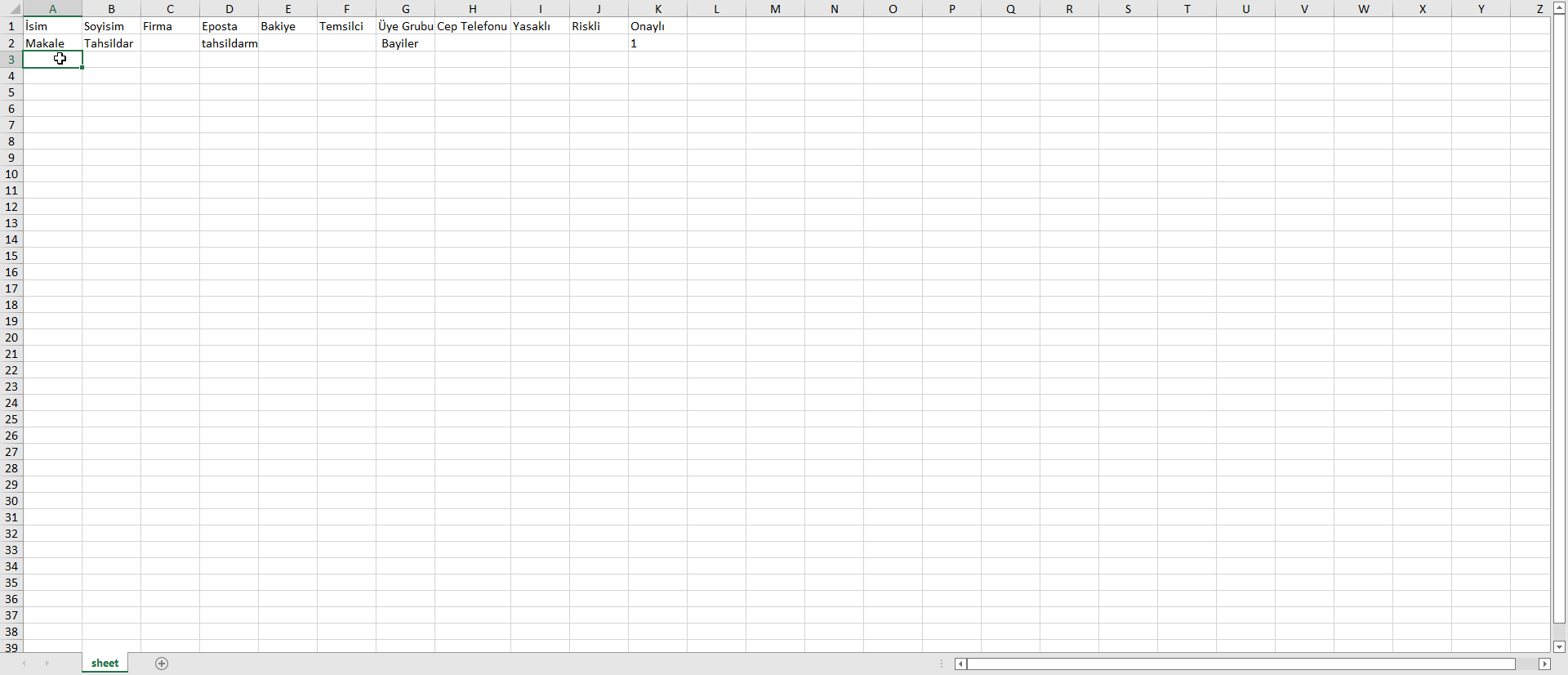
Sütunlara gerekli bilgileri ekledikten sonra sistemde Excel > Excel İçeri Aktarım alanından içeri aktarımını sağlayabilirsiniz.
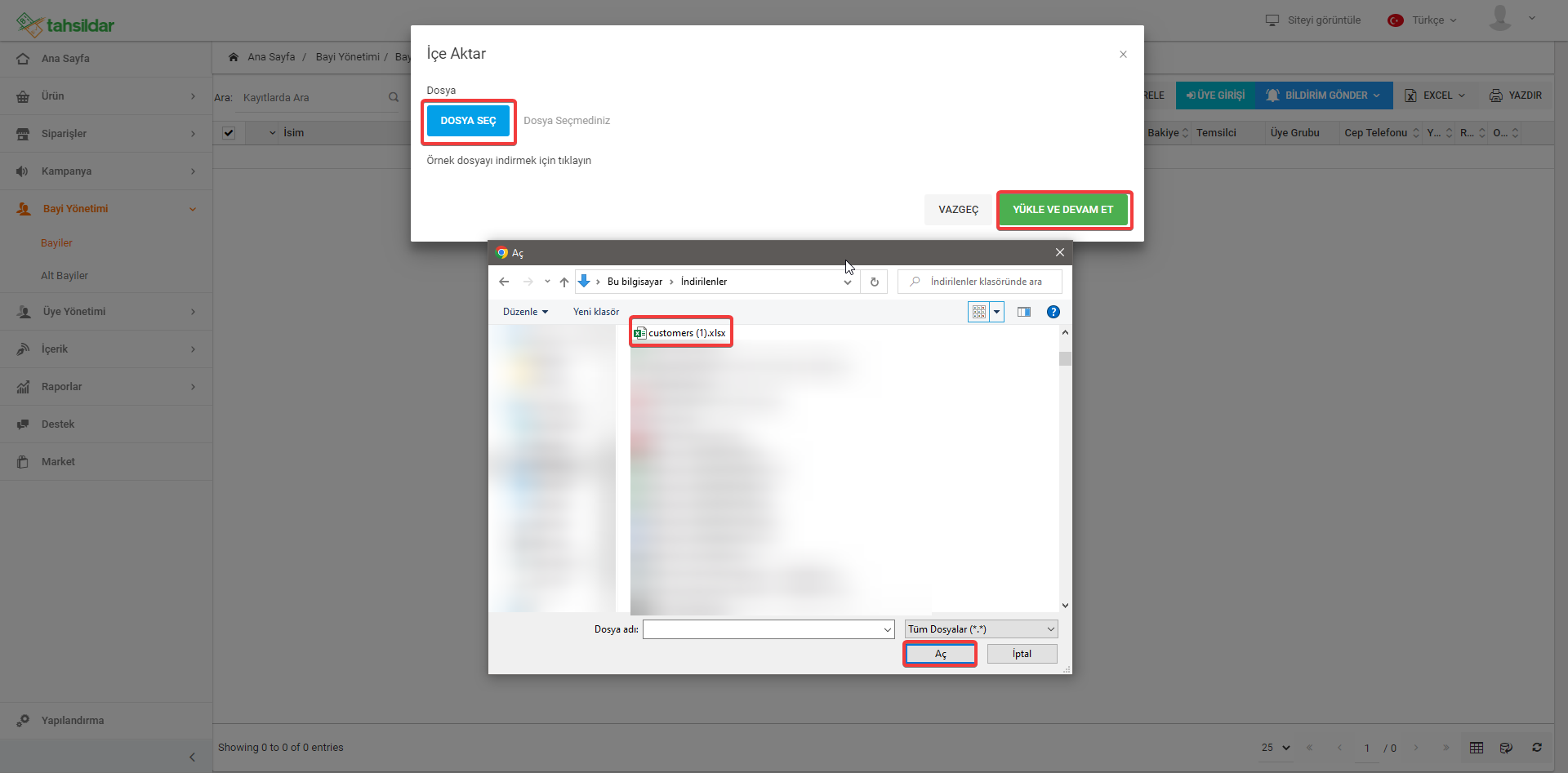
" Yükle Ve Devam Et " seçeneğine tıkladıktan sonra karşımıza çıkan alanda excel sütunlarınız ile verileri eşleştirip en sağlıklı verinin akmasını sağlayabilirsiniz.
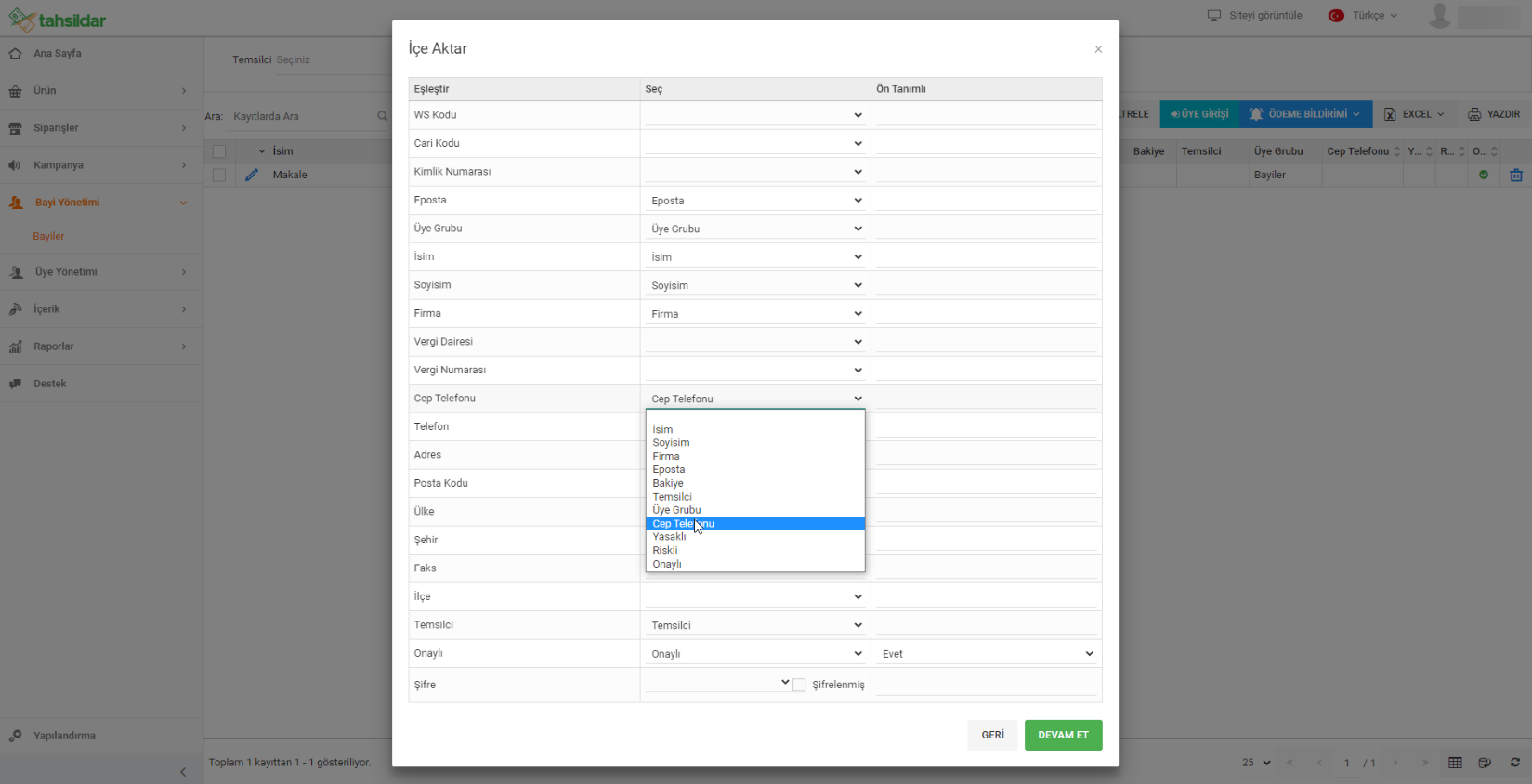
Eşleme işlemi sonrasında " Devam Et " butonuna tıklayıp yüklemeyi başlatabilirsiniz.
5-) Yazdır : Bayilerinizi bir belge olarak yazdırabilirsiniz.
Üye Adına Siteye Giriş Yapma
Oluşturduğunuz bayiniz adına siteye giriş yapabilirsiniz. " Üye Girişi " butonu üzerinden açılan pop-up'daki " Buraya Tıklayınız " alanında tıkayabilirsiniz.
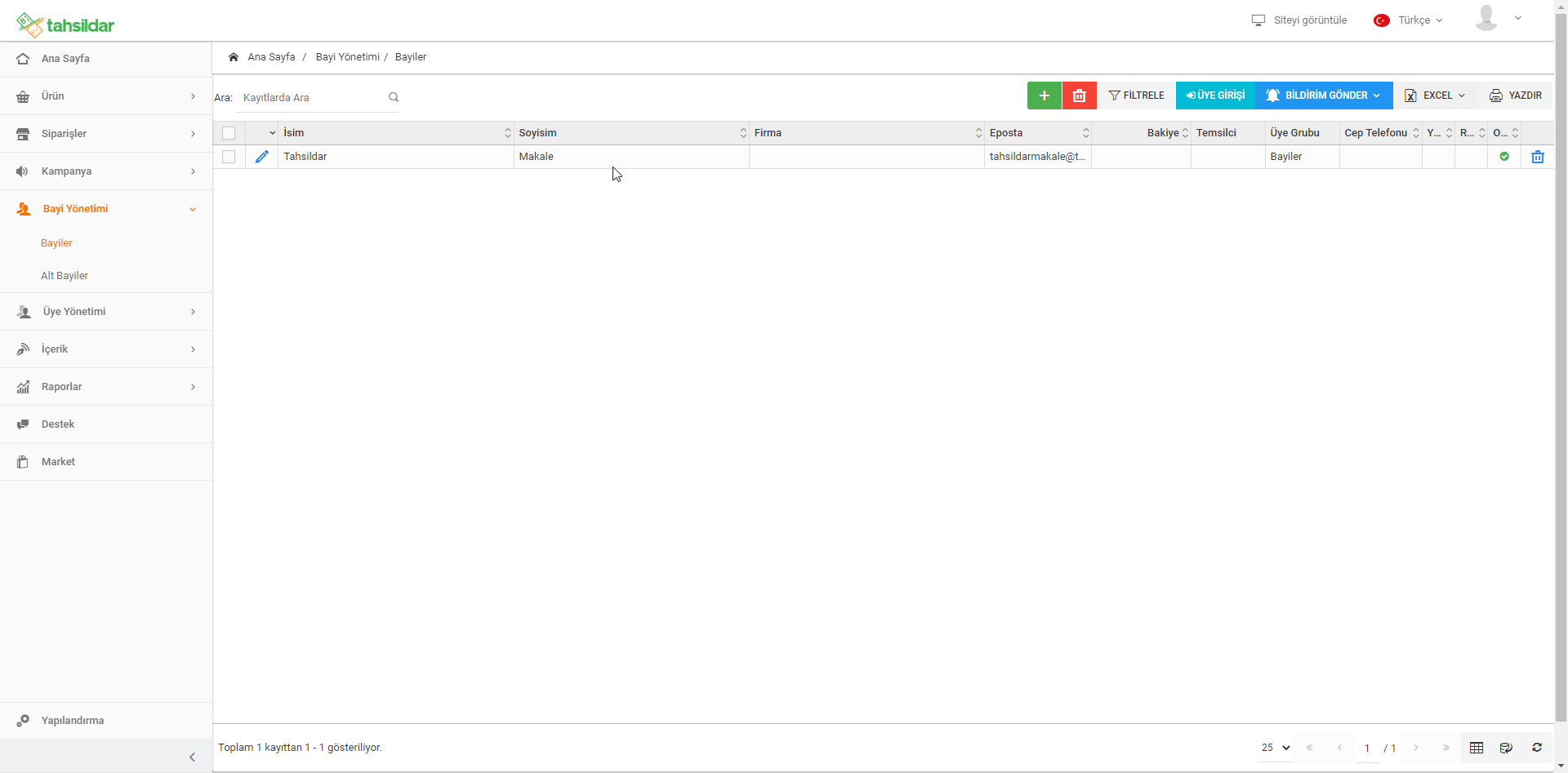
Açılan sayfada " Hesabım " alanına tıklayarak bayilerinizin paneline erişebilirsiniz.
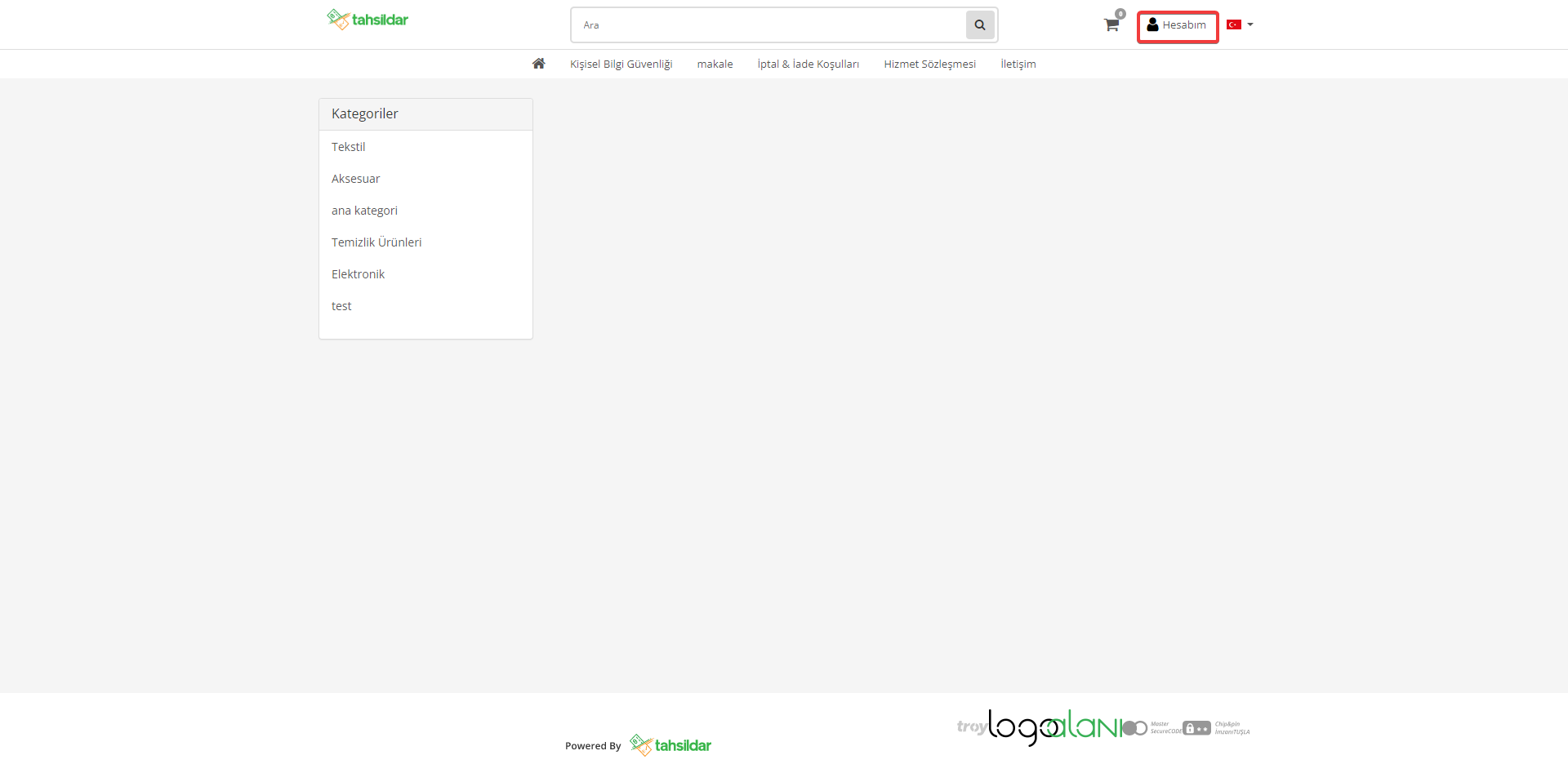
Açılan sayfada Ödeme Yap, Siparişler, Alt Üyeler ve Raporlar alanları karşınıza çıkmaktadır. Bu sekmeler üzerinden bayiler, alt üyenin ödemelerini, alt üyelerinin cari hareketlerini ve B2B sistemi kullanmaktaysa alt üyelerinin siparişlerini görüntüleyebilmektedir.
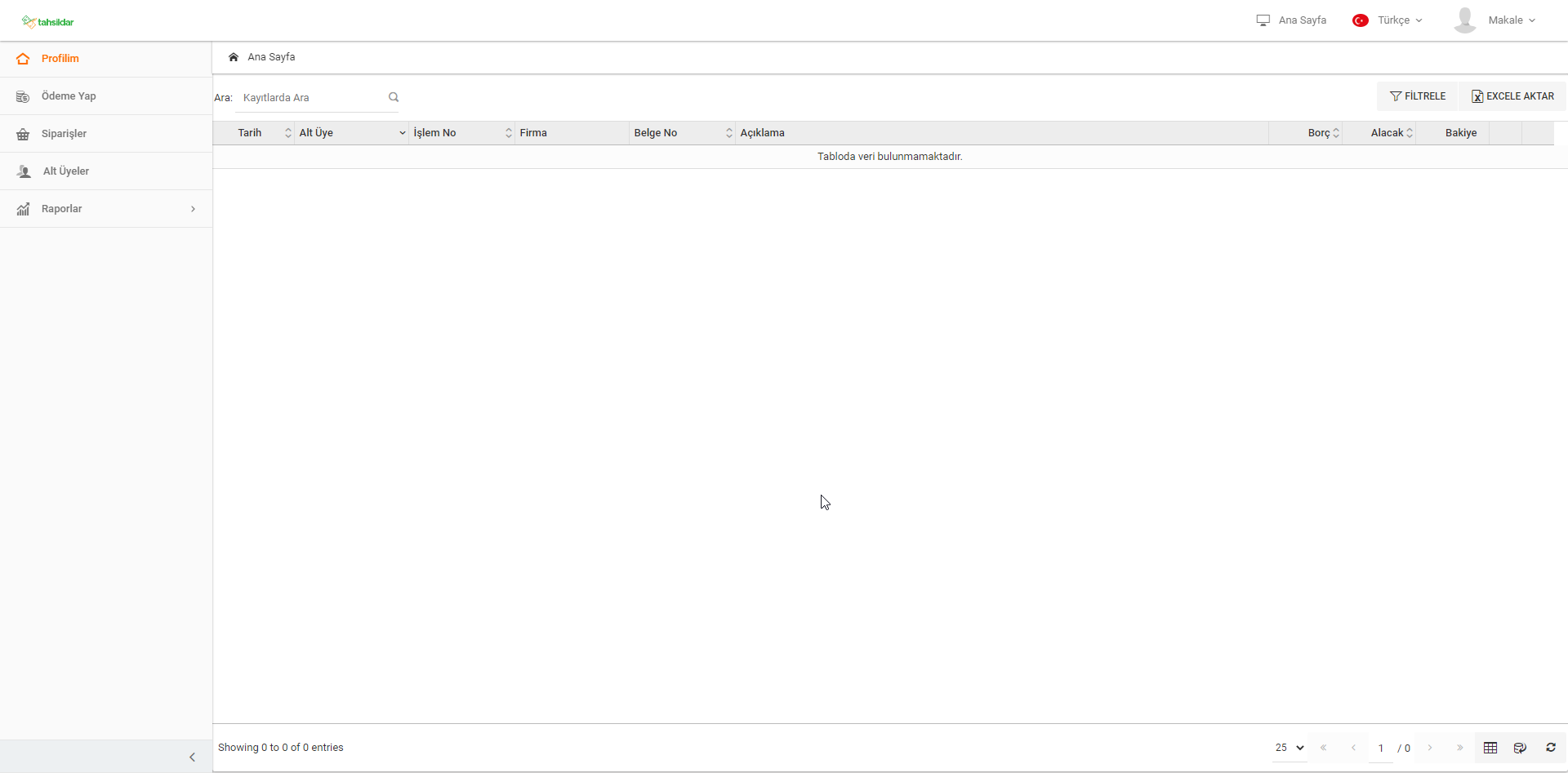
Ödeme Yap Sayfası ;
Bayilerinizin sistemde ödeme yapabilmesi için " Ödeme Yap " butonuna tıklaması gerekmektedir. Açılan sekmede tutar ve kart bilgilerinizi girerek ödeme yapılabilmektedir.
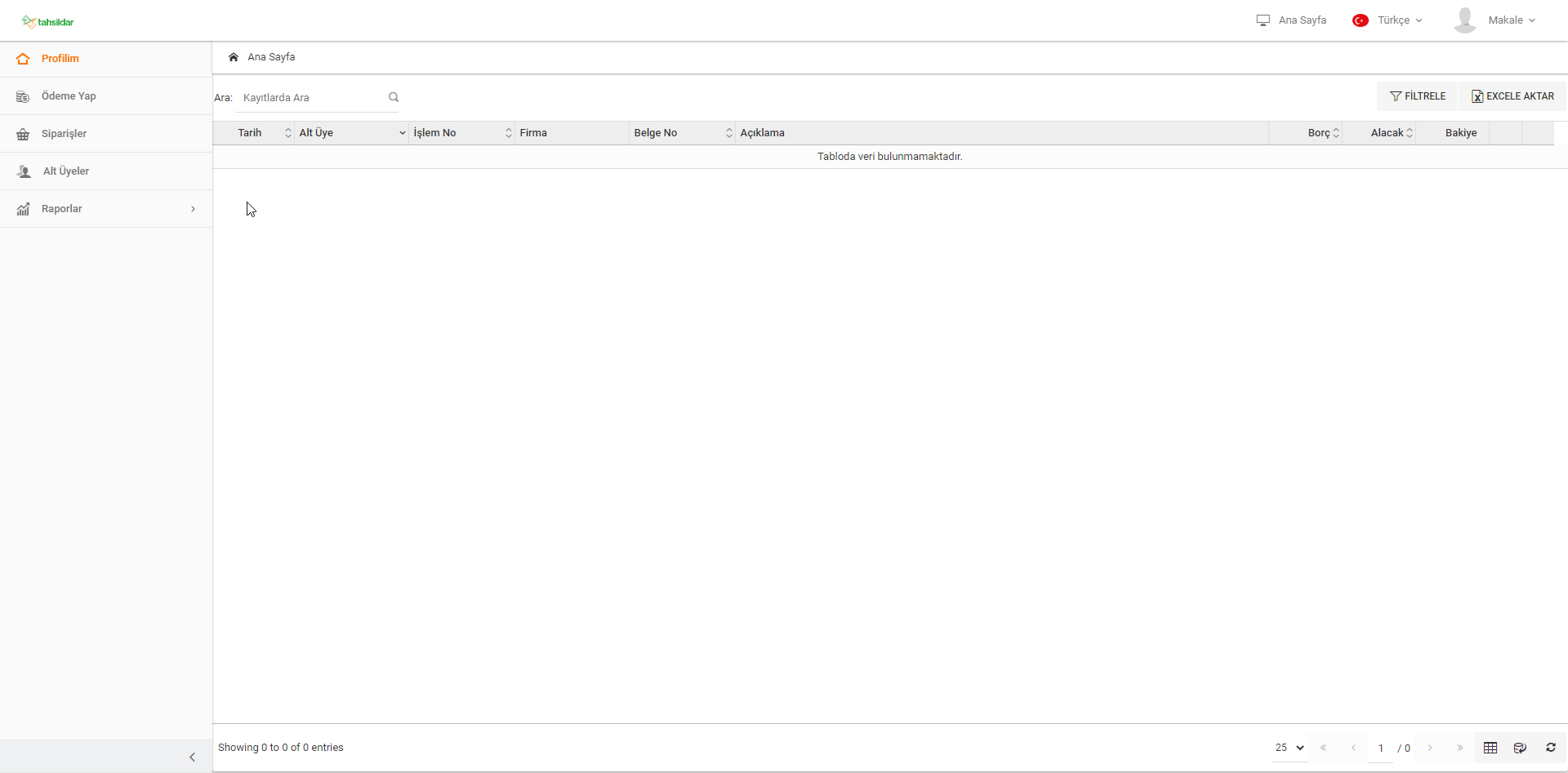
Siparişler Sayfası ;
Bayilerinizin siparişlerini Siparişler sekmesinden kontrol edebilirsiniz. Bayinin almış olduğu tüm siparişleri kontrol edip işlem sağlayabilirsiniz.
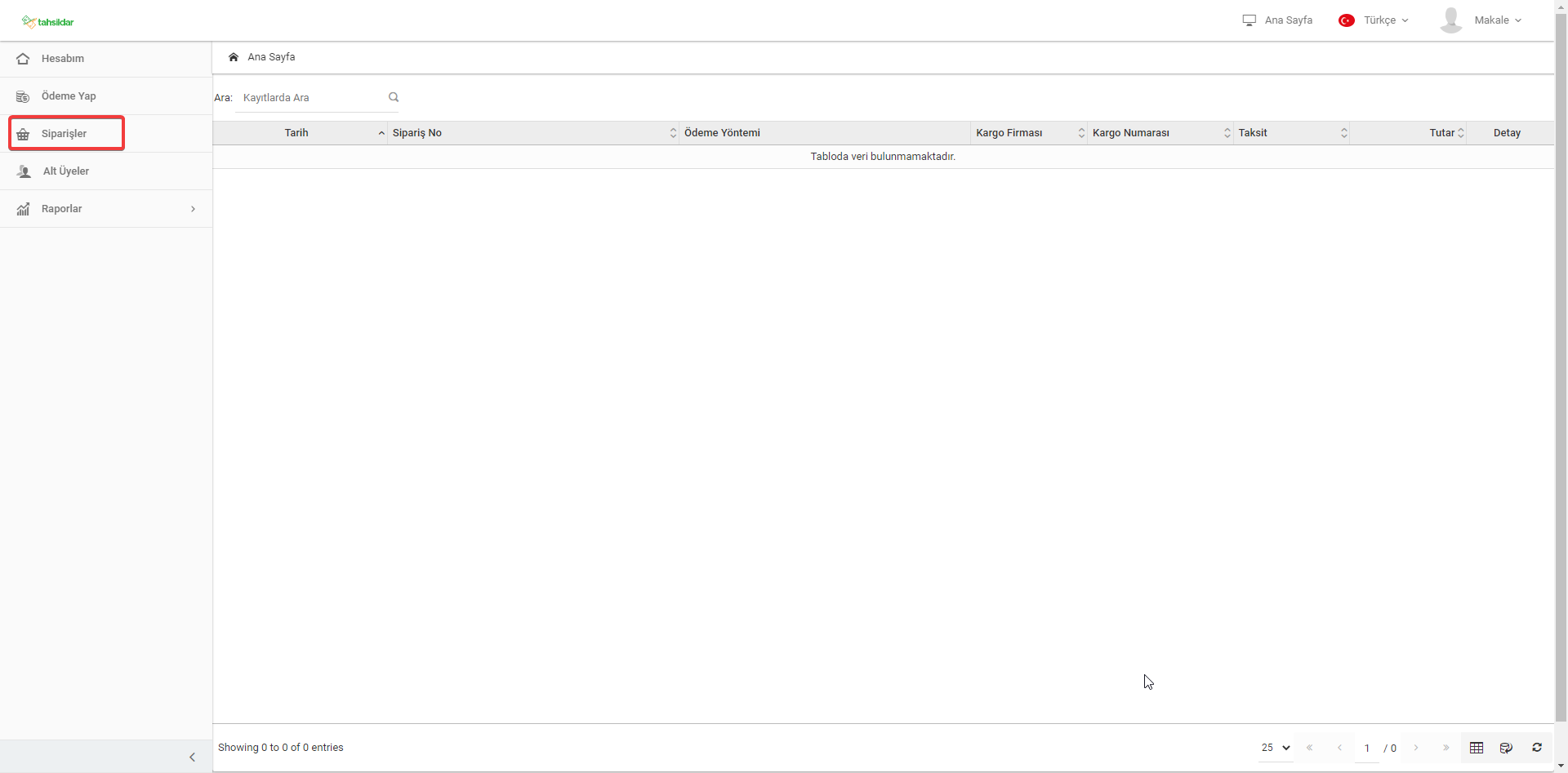
Alt Üyeler Sayfası ;
Bayinizin oluşturduğu tüm alt üyeleri listeleyebilirsiniz. Alt bayiler ile ilgili düzenleme işlemleri sağlayabilirsiniz.
+ Alt Üye Ekle : Oluşturulacak alt üyenin bilgilerini ekleyebilir ve alt üye oluşturabilirsiniz.
Sil : Oluşturduğunuz alt üyelerinizi sil butonunu kullanarak silebilirsiniz.
Düzenle : Alt üyenizin bilgilerini düzenle sekmesini kullanarak düzenleyebilirsiniz.

Alt Üye Ekleme ;

1-) İsim : Alt üyenizin sistemde gözükecek ismini ekleyebilirsiniz.
2-) Soyisim : Alt üyenizin sistemde gözükecek soyismini ekleyebilirsiniz.
3-) Şirket : Alt üyenizin sistemde gözükecek şirket ismini ekleyebilirsiniz.
4-) Vergi Dairesi : Alt üyenizin sistemde gözükecek vergi dairesini ekleyebilirsiniz.
5-) Vergi Numarası : Alt üyenizin sistemde gözükecek vergi numarasını ekleyebilirsiniz.
6-) Cep Telefonu : Alt üyenizin sistemde gözükecek cep telefonunu ekleyebilirsiniz.
7-) Telefon : Alt üyenizin sistemde gözükecek 2. telefon numarasını ekleyebilirsiniz.
8-) Şehir : Alt üyenizin sistemde gözükecek şehir bilgisini ekleyebilirsiniz.
9-) Adres : Alt üyenizin sistemde gözükecek adres bilgisini ekleyebilirsiniz.
10-) Kredibilite : Alt üyelerinize siparişlerinde kullanabileceği bir kredibilite belirleyebilirsiniz.
11-) Cari Kodu : Alt üyenizin sistemde gözükecek cari kodunu ekleyebilirsiniz. Entegrasyon sağlamak isterseniz cari kodu alanı önem teşkil etmektedir. Herhangi bir veri yazmadan kaydetme sağlayabilirsiniz otomatik bir veri atayacaktır.
12-) E-Posta : Alt üyenizin sistemde gözükecek e-posta bilgisini ekleyebilirsiniz. E-Posta bilgisinin sisteme eklenmesi zorunludur.
13-) Şifre : Alt üyenize şifre tanımlaması sağlayabilirsiniz.
14-) Şifre Onayla : Alt üyenize eklediğiniz şifrenizi tekrar girebilirsiniz.
Alt üyelerinize yetki tanımlaması sağlayabilirsiniz. Verilebilen yetkiler aşağıdaki gibidir ;

Ödeme Bildirimi Sayfası ;
Bayileriniz alt üyelerinden ödeme bilidirimi seçeneği ile ödeme alabilmektedir. Ödeme bildirimi oluşturulduğunda alt üyelerin e-mail adresine ödeme linki gönderilecektir ve link üzerinden sizlere ödeme yapabilecektirler.
Ödeme bildirimi oluşturmak için + Ödeme Bildirimi Ekle butonununa tıklayabilirsiniz.

1-) Üyeliksiz : Alt üye oluşturma gereği duymadan üyeliksiz bir biçimde ödeme bildirimi gönderebilirsiniz.
2-) Üyelik Seçiniz : Eğer üyelik bulunmaktaysa ödeme bildirimini gönderecekleri üyeliği seçebilirsiniz. Bu sayede ödeme bildirimi seçtiğiniz üyeliğin mailine gönderilecektir.
3-) Tutar : Ödeme bildirimine tutar ekleyebilirsiniz. Ödeme bildirimi açıldığında otomatik olarak tutar kısmı doldurulacaktır.
4-) Ödeme Seti : Ödeme bildirimine " Ödeme Seti " belirtebilirsiniz. Taksitlerinizi gruplandırarak üyelere veya üye gruplarına tanımlayabilirsiniz.
5-) Geçerlilik Süresi : Ödeme bildirimine geçerlilik süresi belirtebilirsiniz. Girilen süre sonrasına ödeme bildirimi geçerliliğini yitirecektir ve linke ulaşılamayacaktır.
6-) Açıklama : Ödeme bildiriminize ödeme ekranında gözükecek bir açıklama girebilirsiniz. Girdiğiniz açıklama ödeme ekranında gözükecektir ve üyelerin ödeme açıklaması olacaktır.
7-) Tek Kullanımlık : Ödeme bildirmi linkinin tek kullanımlık olmasını sağlayabilirsiniz. Tek kullanımlık seçeneği aktif olursa linke tek bir kez erişilebilecektir ve sonrasında link boşa düşecektir.
8-) Fiyat Değiştiremez : Bayiler tarafından oluşturulan ödeme bildirimine girilen fiyat bilgisinin alt üyeler tarafından değiştirilmesini engelleyebilirsiniz, aktif edildiğinde ödeme bildirimine tanımlanmış olan fiyat değiştirilemeyecektir.
9-) Açıklama Değiştiremez : Bayiler tarafından oluşturulan ödeme bildirimine girilen açıklama bilgisinin alt üyeler tarafından değiştirilmesini, ilgili ayar sayesinde engelleyebilirsiniz. Bu ayar aktif edildiğinde Bayinin girdiği açıklama değiştiremeyecektir.
10-) Açıklama Gösterilsin : Bayiler tarafından oluşturulan ödeme bildirimine girilen açıklama bilgisinin alt üyeler tarafından değiştirilmesini, ilgili ayar sayesinde engelleyebilirsiniz. Bu ayar aktif edildiğinde Bayinin girdiği açıklama değiştiremeyecektir.
Raporlar ;
Alt üyelerinizin ödeme raporlarını görüntüleyebilirsiniz. Hatali veya hatasız tüm ödemeleri listeleyebilirsiniz.
Cari Haraketler ; Bayilerin almış olduğu başarılı ödemeleri kontrol edebilirsiniz. Hangi kart üzerinden kaç taksit ile ödeme yapıldığı ve benzeri bilgileri bu alandan kontrol edebilirsiniz.
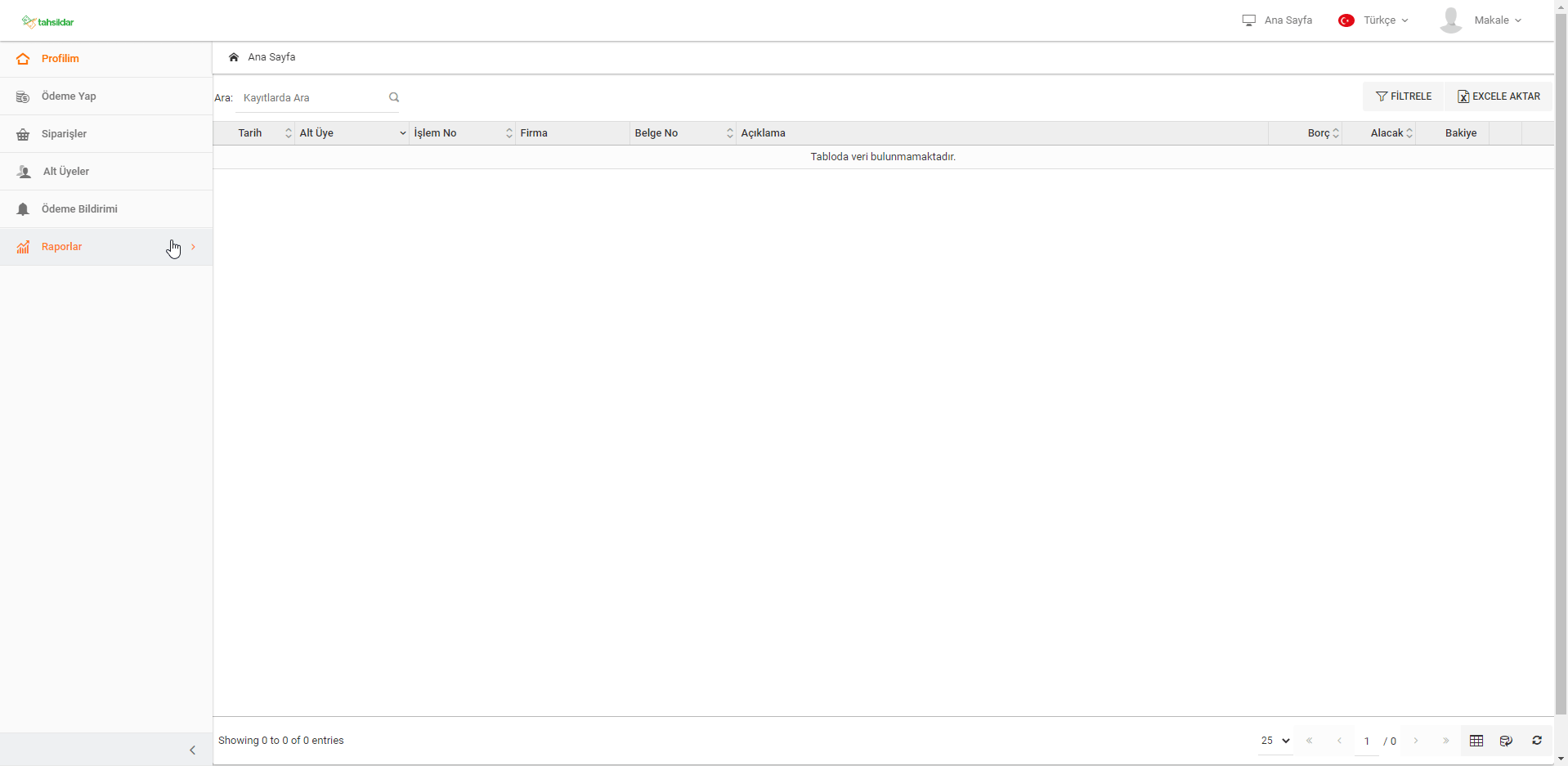
Provizyon Raporları ; Ödeme yaparken bankaya giden ve bankadan dönen kodlamalar bulunmaktadır. Dönen bilgiye göre işlem başarılı yada başarısız bir şekilde panele yansımaktadır. Provizyon raporları sekmesinden bu işlemlerin detaylarını görüntüleyebilirsiniz
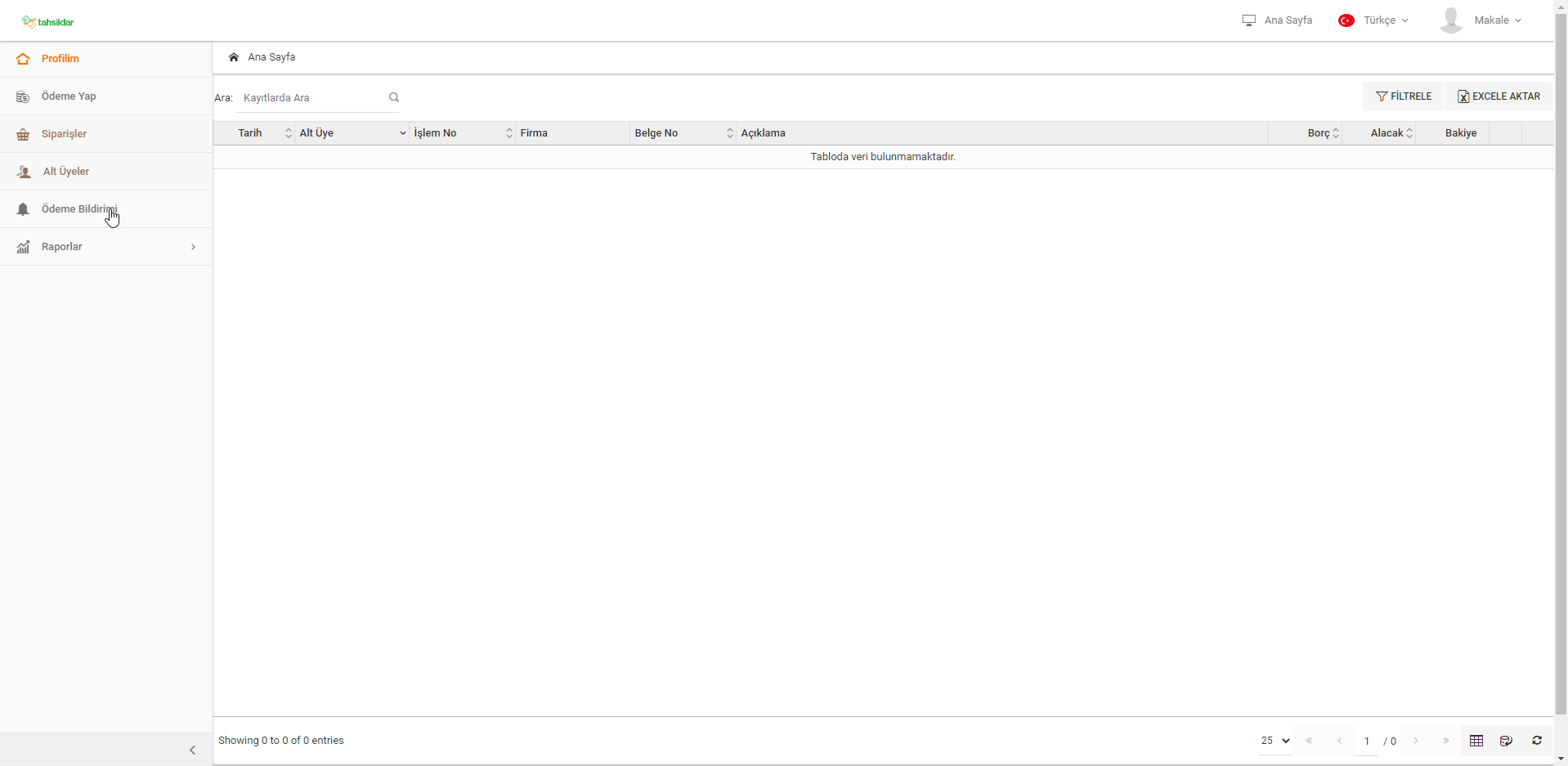
Tahsilat Özeti ; Bayilerin ve alt üyelerinin toplam olarak ne kadar bir ödeme yaptığını görüntüleyebilirsiniz.